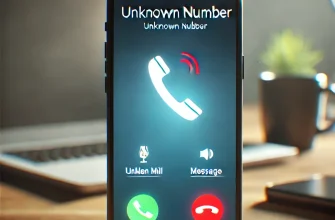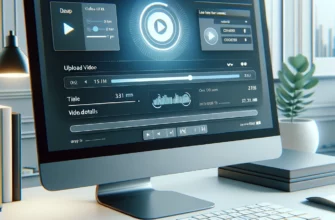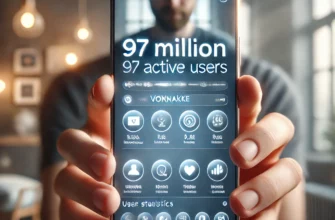Очистка диска на компьютере с Windows 10 — это важный процесс, который помогает освободить место на жестком диске, улучшить производительность системы и защитить ваши данные. В этой статье мы рассмотрим все доступные методы очистки диска, от базовых до более продвинутых, чтобы полностью очистить диски и поддерживать ваш компьютер в отличном состоянии.
Зачем Нужно Очищать Диск?
- Освобождение Места на Диске: Со временем диски заполняются временными файлами, кэшем, обновлениями и старыми программами, которые занимают драгоценное место.
- Улучшение Производительности: Забитый диск может замедлить работу системы, так как Windows требует свободного места для выполнения задач.
- Защита Личных Данных: Удаление ненужных файлов помогает защитить вашу конфиденциальность, особенно если вы планируете передать компьютер другому человеку.
- Оптимизация Системы: Регулярная очистка диска помогает предотвратить ошибки и сбои в работе системы.
Методы Очистки Диска в Windows 10
Существует несколько методов очистки диска в Windows 10, начиная с встроенных инструментов и заканчивая сторонними приложениями. Мы рассмотрим каждый из них подробно.
1. Встроенный Инструмент Очистки Диска (Disk Cleanup)
Windows 10 имеет встроенный инструмент очистки диска, который позволяет быстро удалить ненужные файлы.
Шаги для использования Disk Cleanup:
- Запуск Инструмента Очистки Диска:
- Нажмите комбинацию клавиш
Win + Sи введитеОчистка диска. - Выберите диск, который хотите очистить (обычно это диск C:).
- Нажмите комбинацию клавиш
- Выбор Файлов для Удаления:
- После быстрой проверки, система покажет вам список типов файлов, которые можно удалить: временные файлы, кэш, файлы корзины и т.д.
- Установите галочки напротив файлов, которые хотите удалить, и нажмите кнопку
ОК.
- Очистка Системных Файлов:
- Чтобы очистить еще больше, нажмите кнопку
Очистить системные файлы. Это позволит удалить файлы обновлений Windows и другие системные компоненты.
- Чтобы очистить еще больше, нажмите кнопку
2. Использование Настроек Windows для Удаления Программ
Удаление неиспользуемых программ и приложений — еще один важный шаг в очистке диска.
Шаги для удаления программ:
- Перейдите в Параметры:
- Откройте меню
Пуски выберитеПараметры(иконка шестеренки).
- Откройте меню
- Выберите Раздел
Приложения:- Перейдите в раздел
Приложения, где вы увидите список всех установленных программ на вашем компьютере.
- Перейдите в раздел
- Удаление Ненужных Программ:
- Найдите программы, которые вы не используете, и нажмите на кнопку
Удалить.
- Найдите программы, которые вы не используете, и нажмите на кнопку
3. Очистка Временных Файлов с Помощью Настроек Хранилища
Windows 10 имеет функцию управления хранилищем, которая позволяет автоматизировать процесс очистки временных файлов.
Шаги для использования настроек хранилища:
- Перейдите в Параметры > Система > Память устройства:
- Включите функцию
Контроль памяти(Storage Sense), чтобы система автоматически удаляла временные файлы и содержимое корзины.
- Включите функцию
- Настройка Параметров Очистки:
- Нажмите
Настроить контроль памяти или запустить его сейчаси выберите, какие файлы и как часто удалять.
- Нажмите
4. Удаление Временных Файлов Вручную
Иногда встроенные инструменты не удаляют все временные файлы. В таких случаях можно удалить их вручную.
Шаги для ручного удаления временных файлов:
- Используйте Команду
temp:- Нажмите
Win + R, введитеtempи нажмитеОК. - Откроется папка с временными файлами, выделите все файлы и удалите их.
- Нажмите
- Удаление с Помощью
%temp%:- Снова нажмите
Win + R, введите%temp%и удалите все файлы в открывшейся папке.
- Снова нажмите
- Очистка Папки
Prefetch:- Введите
prefetchв окнеВыполнитьи удалите содержимое папки для ускорения системы.
- Введите
5. Использование Сторонних Программ для Очистки Диска
Для более глубокой очистки можно использовать сторонние программы, такие как CCleaner, Glary Utilities или Advanced SystemCare.
Популярные программы и их особенности:
- CCleaner:
- Простая в использовании программа для удаления временных файлов, кэша браузеров, очистки реестра и управления автозапуском программ.
- Glary Utilities:
- Инструмент для оптимизации системы, который включает в себя функции очистки диска, исправления ошибок реестра и удаления ненужных программ.
- Advanced SystemCare:
- Программа с функциями для глубокой очистки и ускорения системы. Включает в себя инструменты для удаления мусорных файлов и повышения производительности.
6. Очистка Реестра Windows
Реестр Windows содержит данные о всех установленных программах и системных настройках. Со временем в реестре накапливаются ошибки, которые могут замедлить работу системы.
Как очистить реестр:
- Использование CCleaner для очистки реестра:
- Запустите программу и выберите
Очистка реестра. - Нажмите
Сканировать на наличие проблеми после завершения сканирования выберитеИсправить выбранные проблемы.
- Запустите программу и выберите
7. Удаление Скрытых и Ненужных Файлов
Некоторые файлы могут быть скрыты системой, но занимают значительное пространство.
Шаги для удаления скрытых файлов:
- Включите Показ Скрытых Файлов:
- Откройте
Проводник, перейдите на вкладкуВиди установите галочку напротивСкрытые элементы.
- Откройте
- Проверьте Папку
AppData:- Папка
AppDataсодержит данные приложений, которые могут занимать много места. Проверьте эту папку на наличие старых и ненужных данных.
- Папка
8. Очистка Корзины
Забытая корзина может накапливать много удаленных файлов, которые все еще занимают место на диске.
Очистка корзины:
- Нажмите правой кнопкой мыши на корзину на рабочем столе и выберите
Очистить корзину.
9. Перенос Файлов на Внешние Носители или Облако
Если у вас накопилось много личных файлов (фото, видео, документы), подумайте о переносе их на внешний жесткий диск или облачное хранилище (Google Drive, OneDrive, Dropbox).
10. Полное Форматирование Диска
Если вам нужно полностью очистить диск перед продажей или передачей компьютера, можно выполнить полное форматирование.
Предупреждение: Форматирование удалит все данные без возможности восстановления.
- Перейдите в
Этот компьютер:- Нажмите правой кнопкой на диск, который хотите очистить, и выберите
Форматировать.
- Нажмите правой кнопкой на диск, который хотите очистить, и выберите
- Выберите Параметры Форматирования:
- Убедитесь, что выбран формат файловой системы NTFS, и нажмите
Начать.
- Убедитесь, что выбран формат файловой системы NTFS, и нажмите
Заключение
Очистка диска в Windows 10 — это не просто удаление файлов, но и комплексный процесс, включающий управление программами, настройку системы и использование специальных инструментов. Регулярная очистка поможет вашему компьютеру работать быстрее и эффективнее, освободив место для новых данных и улучшив общую производительность системы.
Надеемся, что это руководство помогло вам разобраться в методах очистки диска, и теперь вы сможете легко поддерживать ваш компьютер в отличной форме.