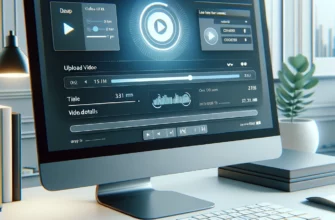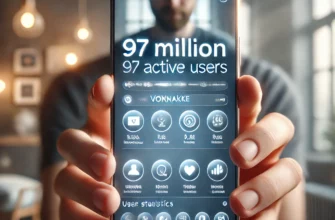С каждым новым обновлением iOS, операционная система iPhone, компания Apple добавляет новые функции и улучшения, которые делают взаимодействие с устройством более интуитивным и удобным. Тем не менее, по мере увеличения количества приложений на вашем устройстве, может возникнуть потребность в организации рабочего пространства для упрощения доступа к нужным приложениям. Один из самых эффективных способов сделать это — создание папок для приложений. В этой статье мы подробно рассмотрим процесс создания папок на iPhone, а также дадим несколько полезных советов по их использованию.
Зачем нужны папки для приложений?
Прежде чем перейти к непосредственному процессу создания папок, стоит рассмотреть, почему это так важно. У большинства пользователей на iPhone установлено множество приложений: от социальных сетей до утилит и игр. Когда экран начинает заполняться значками, найти нужное приложение становится сложнее. В таких случаях папки позволяют:
- Сгруппировать похожие приложения: Вы можете, например, создать папку для всех социальных сетей или игр, что упрощает их поиск.
- Сэкономить место на экране: Вместо того чтобы заполнять экран значками, вы можете разместить несколько приложений в одной папке, освободив место для виджетов или других важных элементов.
- Упорядочить рабочий стол: Папки помогают поддерживать порядок, создавая более структурированное и удобное рабочее пространство.
Теперь, когда мы разобрались с причинами, перейдем к шагам, которые помогут вам создать папку на вашем iPhone.
Шаг 1: Определите, какие приложения вы хотите сгруппировать
Первый шаг в создании папки — это решение о том, какие приложения вы хотите сгруппировать вместе. Это может быть сделано по разным критериям, таким как функциональность (например, все приложения для работы), частота использования (например, все приложения, которые вы используете ежедневно), или даже цвет значков, если вам важно, чтобы экран выглядел эстетично.
Примеры группировки приложений:
- Социальные сети: Facebook, Instagram, Twitter, TikTok.
- Мессенджеры: WhatsApp, Telegram, Viber, Signal.
- Игры: Candy Crush, Among Us, PUBG, Minecraft.
- Финансы: Приложения банков, кошельки, инвестиционные платформы.
Шаг 2: Начало создания папки
После того как вы определились с тем, какие приложения хотите сгруппировать, можно переходить к непосредственному созданию папки.
- Нажмите и удерживайте значок любого приложения, которое вы хотите переместить в папку. Через несколько секунд все значки начнут дрожать, а в верхнем левом углу появится значок «-», что означает возможность удалить приложение.
- Перетащите значок одного приложения на другое приложение, которое вы хотите сгруппировать вместе. Как только значок одного приложения окажется поверх другого, система автоматически создаст папку и предложит ей имя.
- Редактирование названия папки: По умолчанию iPhone предложит название папки, исходя из категории приложений. Например, если вы объединяете приложения социальных сетей, папка может автоматически назваться «Социальные сети». Однако вы можете изменить это название. Для этого просто нажмите на текстовое поле с названием папки и введите новое название.
- Добавление других приложений: После создания папки вы можете добавлять в нее дополнительные приложения. Для этого повторите процесс: удерживайте значок приложения и перетащите его в уже существующую папку.
Шаг 3: Организация и управление папками
Теперь, когда вы создали папку, важно правильно организовать ее, чтобы использование было максимально удобным.
Переименование папки
Если вы хотите изменить название папки, выполните следующие действия:
- Откройте папку, нажимая на нее.
- Нажмите на название папки, чтобы открыть клавиатуру.
- Введите новое название и нажмите кнопку «Готово» на клавиатуре.
Перемещение папки
Вы можете перемещать папки по экрану, как и любые другие значки приложений:
- Удерживайте папку до тех пор, пока она не начнет дрожать.
- Перетащите ее в нужное место на экране.
- Отпустите папку в желаемом месте и нажмите кнопку «Готово» в верхнем правом углу экрана.
Удаление приложения из папки
Если вам нужно удалить приложение из папки, выполните следующие действия:
- Откройте папку.
- Нажмите и удерживайте значок приложения, которое хотите удалить, пока оно не начнет дрожать.
- Перетащите приложение из папки на главный экран.
- Отпустите приложение, и оно будет перемещено на главный экран.
Если вы удалите все приложения из папки, папка автоматически исчезнет.
Шаг 4: Продвинутые функции папок
Помимо базовых функций, iPhone предоставляет несколько продвинутых возможностей, связанных с папками.
Умные стеки и виджеты
В последних версиях iOS появилась возможность добавлять виджеты на главный экран. Вы можете комбинировать виджеты и папки для создания умных стеков, которые позволяют быстро получать доступ к нужной информации и приложениям.
Группировка папок
Хотя iOS не поддерживает вложенные папки (папки в папках), вы можете создать отдельные папки для разных категорий и располагать их рядом друг с другом на экране для удобства доступа.
Папки в Dock
Dock — это нижняя панель на экране iPhone, где можно разместить до четырех приложений или папок. Вы можете использовать это пространство для самых важных папок, что позволит вам всегда иметь быстрый доступ к ним.
Советы по использованию папок на iPhone
Теперь, когда вы знаете, как создавать и управлять папками, давайте рассмотрим несколько советов, которые помогут вам использовать их наиболее эффективно.
- Не перегружайте папки: Постарайтесь не размещать слишком много приложений в одной папке. Если приложений становится слишком много, создайте дополнительные папки для улучшения организации.
- Используйте различные экраны для разных категорий: Вы можете создавать папки на разных экранах для разных целей. Например, один экран может быть посвящен рабочим приложениям, другой — развлечениям.
- Поддерживайте порядок: Регулярно пересматривайте содержимое папок и удаляйте ненужные приложения. Это поможет поддерживать порядок и быстро находить нужные приложения.
- Используйте поиск Spotlight: Если у вас много приложений и вы не хотите создавать слишком много папок, вы всегда можете воспользоваться поиском Spotlight. Просто проведите вниз по экрану и введите название нужного приложения.
Заключение
Создание папок на iPhone — это простой и эффективный способ организовать приложения и улучшить общее восприятие устройства. Независимо от того, используете ли вы iPhone для работы, учебы или развлечений, правильная организация приложений позволит вам быстрее находить нужные инструменты и снизит визуальный беспорядок на экране. Следуя нашим рекомендациям, вы сможете оптимизировать рабочее пространство на своем устройстве и сделать его более удобным для повседневного использования.