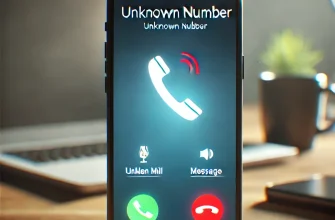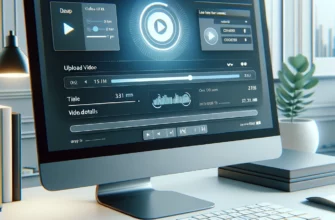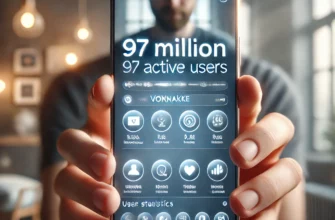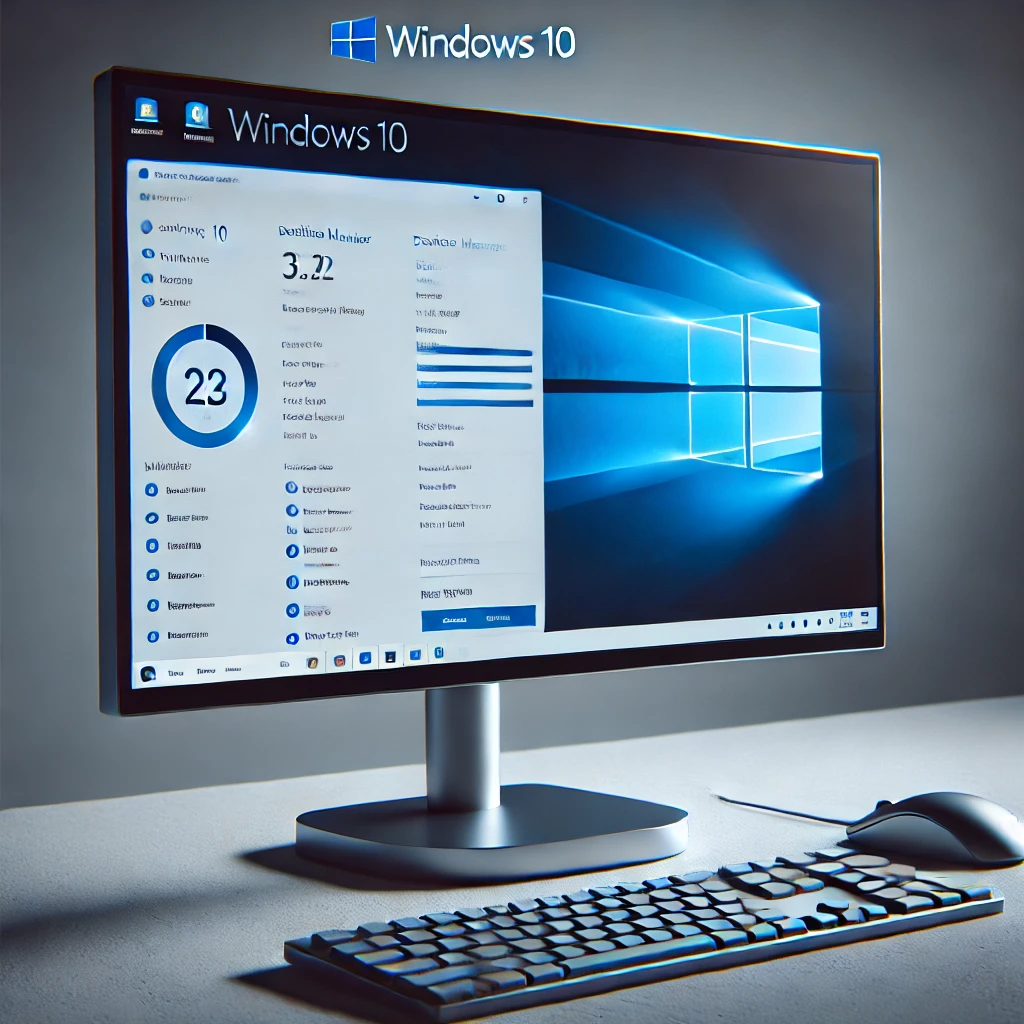
В мире современных технологий правильная идентификация оборудования, подключенного к вашему компьютеру, является ключевым фактором для эффективного использования устройства. Знание марки и модели монитора позволяет не только оптимально настроить его работу, но и обеспечивать совместимость с различными программами и операционной системой. В этой статье мы рассмотрим, как узнать марку монитора на компьютере с операционной системой Windows 10, используя несколько простых и доступных способов.
Зачем нужно знать марку монитора?
Прежде чем перейти к методам идентификации монитора, важно понять, почему это знание может быть полезным. Вот несколько причин:
- Настройка параметров дисплея: Марка и модель монитора играют важную роль при настройке разрешения экрана, частоты обновления и других параметров отображения.
- Обновление драйверов: Для оптимальной работы монитора может потребоваться установка или обновление драйверов. Зная точную модель, вы можете загрузить соответствующее программное обеспечение с официального сайта производителя.
- Совместимость программ: Некоторые приложения могут требовать определенные параметры экрана для корректной работы. Знание модели поможет убедиться, что ваш монитор соответствует требованиям.
- Ремонт и обслуживание: Если монитор начинает работать некорректно, знание его марки и модели облегчит поиск технической поддержки или необходимых запасных частей.
Способы узнать марку монитора на компьютере с Windows 10
Существует несколько методов для определения марки и модели монитора, подключенного к компьютеру с Windows 10. Рассмотрим их подробно.
1. Использование настроек дисплея Windows 10
Один из самых простых способов узнать марку монитора — это использовать встроенные инструменты операционной системы. Вот как это сделать:
- Нажмите правой кнопкой мыши на рабочем столе и выберите пункт «Параметры экрана».
- В открывшемся окне прокрутите вниз и найдите раздел «Множественные дисплеи». Здесь будет отображена информация о подключенных мониторах.
- Нажмите на ссылку «Дополнительные параметры дисплея». На экране появится подробная информация о мониторе, включая его марку и модель.
2. Использование диспетчера устройств
Другим способом узнать марку монитора является использование диспетчера устройств:
- Нажмите правой кнопкой мыши на кнопке «Пуск» и выберите «Диспетчер устройств».
- В списке устройств найдите раздел «Мониторы» и разверните его.
- Здесь вы увидите список подключенных мониторов. Обычно в названии устройства указана марка и модель.
3. Проверка информации в BIOS/UEFI
Иногда информацию о мониторе можно найти в BIOS/UEFI. Для этого:
- Перезагрузите компьютер и войдите в BIOS/UEFI, нажав соответствующую клавишу (обычно это F2, Del или Esc).
- Найдите раздел, связанный с монитором или отображением информации о подключенном оборудовании.
- Здесь может быть указана марка и модель монитора.
4. Использование стороннего программного обеспечения
Существуют различные утилиты, которые позволяют детально просмотреть информацию о подключенных устройствах. Например:
- Speccy: бесплатная программа, которая предоставляет подробные данные о вашем оборудовании, включая марку и модель монитора.
- AIDA64: более продвинутая утилита, которая предлагает широкий спектр информации о компьютере, включая мониторы.
Чтобы воспользоваться такими программами, достаточно установить их и запустить. Программа автоматически определит подключенное оборудование и выведет нужную информацию.
5. Просмотр физической этикетки на мониторе
Если по каким-то причинам вы не можете определить марку монитора программными методами, всегда можно посмотреть на сам монитор. Обычно на задней панели или снизу устройства имеется наклейка с информацией о производителе, модели и серийном номере.
Заключение
Знание марки и модели вашего монитора — это важный шаг для его правильной настройки и эксплуатации. Windows 10 предоставляет несколько встроенных способов для получения этой информации, а при необходимости можно воспользоваться сторонними программами или проверить физическую этикетку на устройстве. Используя описанные методы, вы сможете легко и быстро определить необходимую информацию, что обеспечит стабильную и комфортную работу вашего компьютера.