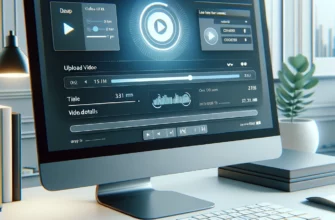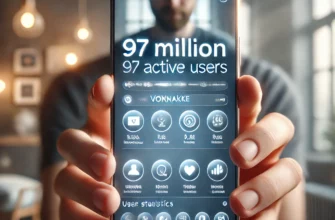Microsoft Word — одна из самых популярных текстовых редакторов в мире, используемый миллионами людей для создания документов различного типа. Одной из не столь очевидных, но весьма полезных функций является возможность вставить цифры в кружочке, которая может пригодиться для создания списков, подчеркивания важности определенных пунктов или просто для декоративного оформления текста. В этой статье мы подробно разберем, как можно вставить цифру в кружочке в Microsoft Word, обсудим различные методы и дадим полезные советы.
Метод 1: Использование встроенных функций Word
- Вставка символов
- Откройте документ Word, где вы хотите вставить цифру в кружочке.
- Перейдите во вкладку «Вставка» в верхнем меню.
- Найдите и кликните на кнопку «Символ» справа, затем выберите «Другие символы».
- В открывшемся окне символов выберите шрифт, например, «Segoe UI Symbol» или «Arial Unicode MS», где доступны цифры в кружочках.
- Пролистайте список символов, чтобы найти цифру в кружочке, которую хотите использовать.
- Выберите нужный символ и нажмите «Вставить», затем закройте окно символов.
- Использование автозамены
- Word позволяет использовать функцию автозамены для создания цифр в кружочках. Например, вы можете настроить автозамену так, чтобы при вводе определенного сочетания символов, например
(c1), оно автоматически преобразовывалось в «1» в кружочке. - Для этого перейдите в «Файл» > «Параметры» > «Правописание» > «Параметры автозамены». В разделе «Заменять текст во время ввода» добавьте нужное сочетание символов и соответствующий ему символ цифры в кружочке.
- Word позволяет использовать функцию автозамены для создания цифр в кружочках. Например, вы можете настроить автозамену так, чтобы при вводе определенного сочетания символов, например
Метод 2: Использование специализированных шрифтов
Существуют шрифты, в которых уже имеются цифры в кружочках. Установив такой шрифт, вы сможете напечатать цифру, а затем изменить шрифт на выбранный, и цифра автоматически окажется в кружочке.
- Поиск и установка шрифта
- Найдите в интернете шрифт с поддержкой цифр в кружочках и скачайте его.
- Установите шрифт на своем компьютере, обычно это делается путем двойного клика по файлу шрифта и нажатия на кнопку «Установить».
- После установки шрифта откройте Word, выберите установленный шрифт и введите нужную цифру. Она автоматически отобразится в кружочке.
Метод 3: Использование графических инструментов Word
Если вы хотите больше кастомизации, можно воспользоваться графическими инструментами Word для создания цифры в кружочке.
- Вставка фигуры круга
- Перейдите на вкладку «Вставка», выберите «Фигуры», затем выберите круг.
- Нарисуйте круг на документе, удерживая Shift для создания идеального круга.
- Добавление текста
- С выбранным кругом перейдите на вкладку «Формат», затем нажмите «Текстовое поле» и выберите «Простой текст».
- Вставьте текстовое поле в центр круга и введите нужную цифру.
- Выровняйте текст по центру, используя инструменты форматирования текста.
Советы и рекомендации
- Использование шаблонов: Если вы часто используете цифры в кружочках, рассмотрите возможность создания шаблона документа с предварительно вставленными и настроенными цифрами в кружочках.
- Внимание к размеру и стилю: Убедитесь, что размер и стиль цифр гармонично сочетаются с остальным текстом документа.
- Тестирование на разных устройствах: Если документ предполагается к просмотру или печати на разных устройствах, проверьте, как цифры в кружочках отображаются на каждом из них.
Использование цифр в кружочках в Microsoft Word может значительно улучшить визуальное восприятие документов, сделать их более структурированными и понятными. Следуя нашему руководству, вы сможете легко вставлять такие элементы в свои документы, делая их не только функциональными, но и привлекательными.