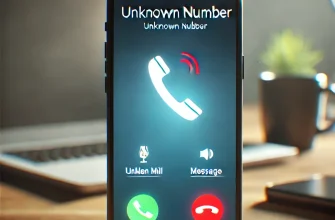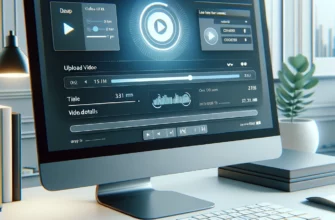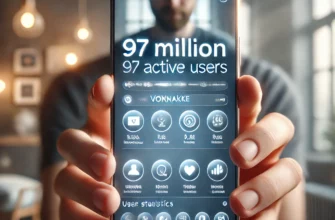В современном мире компьютеры и различные операционные системы стали неотъемлемой частью нашей жизни. Одной из ключевых задач, с которой сталкиваются пользователи, является управление файлами и папками. Иногда для выполнения определенных действий, таких как изменение, удаление или переименование папок, требуется запросить разрешение от системы. В данной статье мы подробно рассмотрим, как это сделать, и обсудим основные моменты, связанные с этой задачей.
Что такое разрешения на файлы и папки?
Разрешения на файлы и папки — это механизмы, которые контролируют доступ к файлам и папкам на вашем компьютере. Они определяют, кто и какие действия может выполнять с файлами и папками. В операционных системах Windows и macOS существует несколько уровней разрешений, которые позволяют управлять доступом к файлам и папкам.
Основные типы разрешений
- Чтение (Read): Позволяет пользователю просматривать содержимое файла или папки.
- Запись (Write): Позволяет пользователю изменять содержимое файла или папки.
- Исполнение (Execute): Позволяет пользователю запускать файлы или выполнять действия с папками.
- Полный доступ (Full Control): Предоставляет полный контроль над файлом или папкой, включая возможность изменения разрешений.
Как запросить разрешение на изменение папки в Windows
Шаг 1: Открытие проводника
Первым шагом для изменения разрешений на папку в Windows является открытие проводника. Для этого нажмите на значок «Проводник» в панели задач или используйте сочетание клавиш Win + E.
Шаг 2: Поиск нужной папки
Найдите папку, для которой вы хотите изменить разрешения. Щелкните правой кнопкой мыши на папке и выберите «Свойства» в контекстном меню.
Шаг 3: Открытие вкладки «Безопасность»
В открывшемся окне «Свойства» перейдите на вкладку «Безопасность». Здесь вы увидите список пользователей и групп, а также их текущие разрешения на доступ к папке.
Шаг 4: Изменение разрешений
Для изменения разрешений нажмите кнопку «Изменить». Откроется новое окно, в котором вы сможете добавить новых пользователей или изменить разрешения для существующих.
- Добавление нового пользователя: Нажмите кнопку «Добавить», введите имя пользователя или группы и нажмите «ОК».
- Изменение разрешений: Выберите пользователя или группу и установите или снимите флажки рядом с необходимыми разрешениями (Чтение, Запись, Исполнение и т.д.).
Шаг 5: Применение изменений
После внесения всех необходимых изменений нажмите «Применить» и «ОК». Теперь у выбранных пользователей будут новые разрешения на доступ к папке.
Как запросить разрешение на изменение папки в macOS
Шаг 1: Открытие Finder
Откройте Finder, нажав на значок Finder в доке или используя сочетание клавиш Command + N.
Шаг 2: Поиск нужной папки
Найдите папку, для которой вы хотите изменить разрешения. Щелкните правой кнопкой мыши на папке и выберите «Получить информацию» в контекстном меню.
Шаг 3: Открытие раздела «Общие»
В окне «Информация» найдите раздел «Общие» и щелкните на стрелку рядом с ним, чтобы развернуть раздел.
Шаг 4: Изменение разрешений
В разделе «Общие» найдите подкатегорию «Обмен и права доступа». Здесь вы увидите список пользователей и групп, а также их текущие разрешения на доступ к папке.
- Добавление нового пользователя: Нажмите кнопку «+» под списком пользователей, выберите пользователя или группу и нажмите «Выбрать».
- Изменение разрешений: Выберите пользователя или группу и установите необходимое разрешение из выпадающего списка (Чтение и запись, Только чтение, Только запись).
Шаг 5: Применение изменений
После внесения всех необходимых изменений закройте окно «Информация». Теперь у выбранных пользователей будут новые разрешения на доступ к папке.
Устранение проблем с разрешениями
Иногда могут возникать проблемы при попытке изменения разрешений на файлы и папки. Ниже приведены некоторые распространенные проблемы и способы их решения.
Проблема 1: Недостаточно прав для изменения разрешений
Если у вас недостаточно прав для изменения разрешений, вам нужно будет запросить доступ у администратора системы. Свяжитесь с вашим системным администратором и попросите предоставить вам необходимые права.
Проблема 2: Файлы или папки заблокированы
Иногда файлы или папки могут быть заблокированы другими программами или процессами. Закройте все программы, которые могут использовать данные файлы или папки, и попробуйте снова изменить разрешения.
Проблема 3: Поврежденные файлы или папки
Если файлы или папки повреждены, это может привести к проблемам с изменением разрешений. Попробуйте восстановить файлы из резервной копии или используйте утилиту проверки диска для исправления ошибок.
Заключение
Изменение разрешений на файлы и папки — важная задача для обеспечения безопасности и управления доступом в операционных системах. В этой статье мы рассмотрели основные шаги для запроса разрешений в Windows и macOS, а также обсудили способы решения распространенных проблем. Надеемся, что эта информация поможет вам успешно управлять разрешениями на вашем компьютере и обеспечит надежную защиту ваших данных.