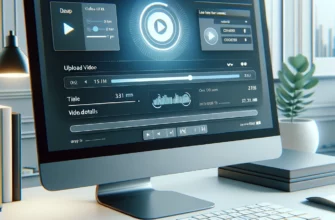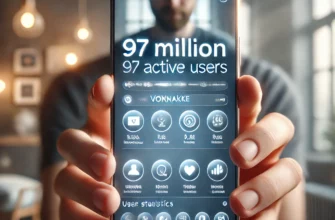Интернет сегодня является неотъемлемой частью повседневной жизни, обеспечивая доступ к информации, средствам коммуникации и развлечениям. Однако пользователи Windows 10 иногда сталкиваются с проблемой, когда интернет перестает работать. Это может быть вызвано множеством причин — от неправильных настроек сети до неисправности оборудования. В этой статье мы представляем комплексное руководство по устранению неполадок с интернетом в Windows 10, которое поможет вам восстановить ваше подключение к сети.
Шаг 1: Проверка подключения к интернету
Прежде чем переходить к более сложным методам, убедитесь, что проблема не связана с вашим интернет-провайдером или сетевым оборудованием.
- Перезагрузите модем и роутер. Отключите их от питания на 30 секунд, затем включите обратно.
- Проверьте кабели. Убедитесь, что все кабели подключены надежно и не повреждены.
- Используйте другое устройство. Попробуйте подключиться к интернету с другого устройства, чтобы убедиться, что проблема не в вашем провайдере.
Шаг 2: Использование средств диагностики Windows
Windows 10 имеет встроенные средства для диагностики и устранения неполадок с сетью.
- Используйте устранение неполадок сети. Перейдите в «Параметры» > «Обновление и безопасность» > «Устранение неполадок» > «Дополнительные средства устранения неполадок» > «Интернет-соединения» и запустите устранение неполадок.
- Проверьте состояние сетевых служб. Введите в командной строке (cmd)
services.mscи убедитесь, что службы, такие как DHCP-клиент и DNS-клиент, запущены.
Шаг 3: Обновление и переустановка драйверов сетевого адаптера
Неправильно работающие или устаревшие драйверы могут быть причиной проблем с интернетом.
- Обновите драйверы через Диспетчер устройств. Откройте Диспетчер устройств, найдите ваш сетевой адаптер, щелкните по нему правой кнопкой мыши и выберите «Обновить драйвер».
- Переустановите драйверы. Также в Диспетчере устройств можно удалить устройство, а затем перезагрузить компьютер для автоматической переустановки драйверов.
Шаг 4: Изменение настроек сети
Неправильные настройки сети могут мешать подключению к интернету.
- Сброс настроек сети. Откройте командную строку от имени администратора и введите
netsh int ip resetдля сброса настроек IP, затемnetsh winsock resetдля сброса сетевого стека. - Назначьте статический IP-адрес и DNS. В настройках сетевого адаптера можно вручную указать IP-адрес и DNS-серверы, что иногда помогает решить проблему.
Шаг 5: Проверка на наличие вирусов и вредоносного ПО
Вредоносное ПО может блокировать или ограничивать ваш доступ к интернету. Проведите полное сканирование системы с помощью антивирусной программы.
Шаг 6: Восстановление системы
Если проблема появилась после недавних изменений в системе, воспользуйтесь функцией восстановления системы, чтобы откатить эти изменения.
- Запустите восстановление системы. В поиске Windows введите «восстановление системы» и следуйте инструкциям мастера для выбора точки восстановления, созданной до возникновения проблем с интернетом.
Шаг 7: Сброс Windows
Если ни один из вышеперечисленных методов не помог, возможно, стоит рассмотреть сброс Windows до заводских настроек. Это крайняя мера, поскольку она приведет к удалению всех файлов и приложений, поэтому обязательно сделайте резервную копию важных данных.
- Выполните сброс системы. Перейдите в «Параметры» > «Обновление и безопасность» > «Восстановление» и выберите «Начать» под разделом «Сбросить этот ПК».
Заключение
Проблемы с интернетом в Windows 10 могут быть вызваны различными причинами, от неправильных настроек до физических неисправностей оборудования. Пройдя через предложенные шаги, вы сможете диагностировать и устранить большинство неполадок, связанных с подключением к интернету. Если после всех попыток проблема остается, возможно, придется обратиться за помощью к специалистам или в службу поддержки вашего интернет-провайдера.