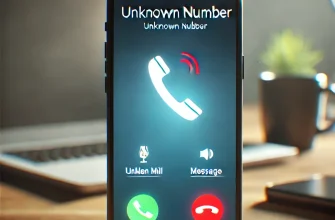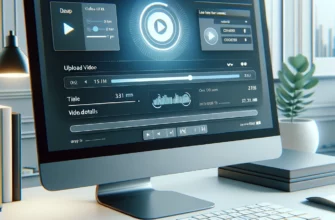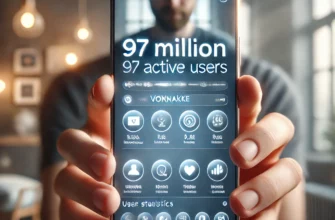Вступление
В современном мире смартфоны являются неотъемлемой частью нашей жизни, предоставляя доступ к многочисленным функциям и сервисам. Среди множества брендов, iPhone от Apple выделяется благодаря своей инновационности, надежности и качеству. Чтобы ваш iPhone работал исправно и был защищен от уязвимостей, важно своевременно обновлять операционную систему iOS. Для пользователей Windows 10 существует удобный способ выполнить это обновление через компьютер. В этой статье мы подробно рассмотрим, как обновить iPhone через компьютер на Windows 10, обсудим все необходимые шаги и дадим полезные советы.
Подготовка к обновлению
Прежде чем приступить к обновлению, необходимо выполнить несколько подготовительных шагов:
- Создание резервной копии данных iPhone. Это важный шаг, который позволит восстановить ваши данные в случае возникновения непредвиденных ситуаций в процессе обновления. Резервную копию можно создать через iCloud или непосредственно через iTunes на вашем компьютере.
- Убедитесь, что на вашем компьютере установлена последняя версия iTunes. Для этого откройте iTunes, зайдите в раздел «Справка» в верхнем меню и выберите «Обновления». Если доступна новая версия, следуйте инструкциям для ее установки.
- Проверьте наличие достаточного свободного места как на вашем iPhone, так и на компьютере. Обновление iOS может потребовать значительного объема памяти.
- Зарядите iPhone до уровня не менее 50% или подключите его к зарядке во время обновления, чтобы избежать отключения в самый неподходящий момент.
Обновление iPhone через компьютер на Windows 10
После того как подготовка завершена, можно приступать непосредственно к процессу обновления. Вот пошаговое руководство:
Шаг 1: Подключение iPhone к компьютеру
Используйте оригинальный кабель USB для подключения вашего iPhone к компьютеру. Откройте iTunes.
Шаг 2: Выбор вашего устройства
В iTunes найдите иконку вашего iPhone в верхней левой части окна программы и кликните по ней.
Шаг 3: Резервное копирование (если еще не сделано)
Перед обновлением рекомендуется еще раз убедиться, что вы создали резервную копию. Выберите «Сделать резервную копию сейчас» для создания копии на вашем компьютере.
Шаг 4: Поиск обновлений
В разделе «Обзор» нажмите на кнопку «Проверить наличие обновлений». Если доступно обновление, iTunes автоматически предложит его скачать и установить.
Шаг 5: Скачивание и установка обновления
После нажатия на кнопку «Скачать и обновить» начнется процесс обновления. В этот момент важно не отключать iPhone от компьютера и не закрывать iTunes до завершения обновления.
Шаг 6: Завершение обновления
После завершения установки iPhone автоматически перезагрузится. Если требуется, выполните настройку устройства согласно инструкциям на экране.
Возможные проблемы и их решения
В процессе обновления могут возникнуть различные проблемы, такие как ошибки при скачивании обновления, проблемы с подключением к iPhone или сбои в работе iTunes. В большинстве случаев помогает перезагрузка устройств и повторная попытка обновления. Если проблемы сохраняются, рекомендуется обратиться за помощью на официальном сайте поддержки Apple или в авторизованный сервисный центр.
Заключение
Обновление iPhone через компьютер на Windows 10 – это простой и безопасный способ установки последних версий iOS, обеспечивающий ваше устройство новыми функциями и улучшениями безопасности. Следуя нашему пошаговому руководству, вы сможете легко обновить ваш iPhone, избежав распространенных ошибок и проблем. Помните о важности регулярных обновлений для поддержания оптимальной работы и безопасности вашего устройства.