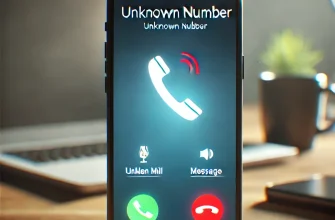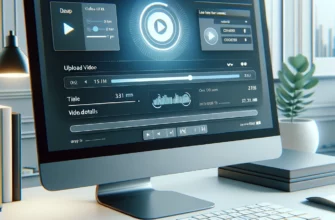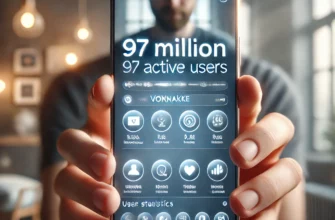Windows 10, несмотря на все свои многочисленные обновления и улучшения, не является идеальной операционной системой. Время от времени пользователи могут столкнуться с различными ошибками, одной из которых является критическая ошибка «Phase1 Initialization Failed». Эта ошибка, чаще всего проявляющаяся в виде «синего экрана смерти» (Blue Screen of Death, BSOD), может стать серьезной проблемой для пользователей, так как вызывает внезапные перезагрузки системы и потерю несохранённых данных. В этой статье мы подробно рассмотрим, что означает эта ошибка, каковы её причины, и как её можно устранить.
Что такое ошибка «Phase1 Initialization Failed»?
Ошибка «Phase1 Initialization Failed» — это одна из системных ошибок, которая возникает на стадии инициализации операционной системы Windows 10. Это серьезная ошибка, указывающая на проблемы с инициализацией критических системных компонентов. В большинстве случаев ошибка возникает на начальном этапе загрузки системы, и из-за этого пользователь не может нормально загрузить Windows и попасть на рабочий стол.
Код ошибки, сопровождающий данное сообщение, как правило, выглядит так: 0x00000031. Этот код помогает диагностировать проблему и указывает на сбой в инициализации драйвера или системного устройства.
Основные причины возникновения ошибки
Причины возникновения ошибки «Phase1 Initialization Failed» могут быть разными, начиная от проблем с программным обеспечением и заканчивая аппаратными сбоями. Рассмотрим наиболее частые из них:
- Проблемы с драйверами. Неправильно установленные или поврежденные драйверы часто становятся причиной данной ошибки. В частности, проблема может возникнуть из-за несоответствия версии драйвера и версии операционной системы, особенно после обновлений Windows.
- Системные файлы Windows. Повреждение системных файлов также может привести к возникновению этой ошибки. Это может произойти из-за неожиданного отключения питания, вирусных атак или неправильного завершения работы системы.
- Проблемы с оборудованием. Сбои в работе оборудования, такие как неисправные модули оперативной памяти (RAM), жесткие диски или другие компоненты, могут вызвать «Phase1 Initialization Failed».
- Конфликт программного обеспечения. Некоторые программы могут конфликтовать друг с другом или с системными компонентами, что может приводить к появлению ошибки.
- Вирусы и вредоносное ПО. Вирусы могут повреждать системные файлы или вмешиваться в процесс загрузки системы, вызывая ошибки.
Как исправить ошибку «Phase1 Initialization Failed»
Теперь, когда мы знаем, что может вызвать данную ошибку, давайте рассмотрим, как её можно исправить. Важно следовать шагам поочередно, начиная с наиболее простых решений и переходя к более сложным, если предыдущие методы не сработали.
1. Перезагрузка компьютера в безопасном режиме
Первый шаг, который следует предпринять, — это загрузка системы в безопасном режиме. Безопасный режим загружает систему с минимальным набором драйверов и служб, что помогает выявить, вызывает ли проблему стороннее программное обеспечение или драйвер.
Как загрузиться в безопасном режиме:
- Выключите компьютер и включите его снова.
- Как только система начнет загружаться, нажмите клавишу
F8(илиShift + F8), чтобы открыть меню дополнительных опций загрузки. - Выберите «Безопасный режим» или «Безопасный режим с поддержкой сети» в зависимости от ваших предпочтений.
Если система загружается в безопасном режиме без проблем, значит, ошибка вызвана сторонним программным обеспечением или драйвером.
2. Восстановление системы
Если вы недавно устанавливали новое программное обеспечение, драйверы или обновления системы, и после этого начались проблемы, возможно, вам стоит воспользоваться функцией восстановления системы. Восстановление вернет систему в рабочее состояние на момент, когда ошибки еще не было.
Как выполнить восстановление системы:
- Откройте меню «Пуск» и введите «Восстановление системы» в строке поиска.
- Выберите пункт «Создание точки восстановления».
- В открывшемся окне выберите «Восстановление системы».
- Следуйте инструкциям на экране, выбрав точку восстановления, созданную до появления проблемы.
После завершения восстановления система перезагрузится, и если проблема была вызвана изменениями в системе, ошибка должна исчезнуть.
3. Обновление или переустановка драйверов
Поврежденные или устаревшие драйверы могут быть причиной ошибки «Phase1 Initialization Failed». В таком случае обновление или переустановка драйверов может решить проблему.
Как обновить драйверы:
- Откройте «Диспетчер устройств» (можно найти через поиск в меню «Пуск»).
- Найдите устройства с желтым восклицательным знаком — это может быть признаком проблемы с драйвером.
- Щелкните правой кнопкой мыши по устройству и выберите «Обновить драйвер».
- Следуйте инструкциям на экране для поиска обновленных версий драйверов.
Если обновление не помогает, попробуйте удалить драйвер и установить его заново, скачав последнюю версию с официального сайта производителя устройства.
4. Проверка целостности системных файлов
Если проблема вызвана повреждением системных файлов Windows, использование встроенной утилиты проверки целостности системных файлов (SFC) может помочь восстановить поврежденные файлы.
Как использовать SFC:
- Откройте командную строку от имени администратора. Для этого нажмите
Win + Xи выберите «Командная строка (Администратор)». - Введите команду
sfc /scannowи нажмитеEnter. - Дождитесь завершения сканирования — это может занять некоторое время.
Если утилита обнаружит поврежденные файлы, она попытается их восстановить. После завершения процесса перезагрузите компьютер и проверьте, сохраняется ли проблема.
5. Проверка оперативной памяти (RAM)
Неисправная оперативная память может быть причиной различных системных ошибок, включая «Phase1 Initialization Failed». Для проверки состояния оперативной памяти можно воспользоваться встроенной в Windows утилитой «Средство проверки памяти».
Как проверить оперативную память:
- Откройте меню «Пуск» и введите «Средство проверки памяти Windows».
- Выберите «Выполнить перезагрузку и проверить (рекомендуется)».
- Система перезагрузится и начнет проверку оперативной памяти.
Если утилита обнаружит проблемы с оперативной памятью, это может быть причиной ошибки. В таком случае вам следует заменить неисправный модуль памяти.
6. Проверка жесткого диска
Поврежденный жесткий диск или ошибки на диске также могут вызвать проблемы с загрузкой системы. Для проверки состояния жесткого диска можно воспользоваться утилитой chkdsk.
Как проверить жесткий диск:
- Откройте командную строку от имени администратора.
- Введите команду
chkdsk /f /rи нажмитеEnter. - Подтвердите проверку диска при следующей перезагрузке системы.
Система перезагрузится и выполнит проверку жесткого диска на наличие ошибок. Если будут обнаружены проблемы, утилита постарается их исправить.
7. Обновление BIOS или UEFI
В некоторых случаях ошибка «Phase1 Initialization Failed» может быть связана с устаревшей версией BIOS или UEFI. Обновление этих компонентов может помочь решить проблему, особенно если ошибка возникает из-за несовместимости оборудования.
Как обновить BIOS или UEFI:
- Определите модель и версию BIOS или UEFI. Это можно сделать, войдя в BIOS/UEFI при загрузке компьютера (обычно нужно нажать клавишу
DelилиF2при включении). - Посетите сайт производителя материнской платы и найдите раздел поддержки, где можно скачать последнюю версию BIOS/UEFI для вашей модели.
- Следуйте инструкциям на сайте производителя по обновлению BIOS/UEFI.
Важно: обновление BIOS/UEFI — ответственный процесс. Не прерывайте его, иначе можно повредить систему.
8. Переустановка Windows
Если все предыдущие шаги не помогли устранить проблему, возможно, придется рассмотреть переустановку операционной системы Windows. Переустановка может помочь устранить ошибки, вызванные поврежденными системными файлами или неправильно установленными программами.
Как переустановить Windows 10:
- Создайте резервную копию всех важных данных, так как переустановка удалит все файлы на системном диске.
- Создайте загрузочный носитель с Windows 10 с помощью инструмента от Microsoft.
- Вставьте загрузочный носитель и перезагрузите компьютер.
- Следуйте инструкциям на экране для установки Windows.
После завершения установки вам потребуется заново настроить систему и установить необходимые программы.
Заключение
Ошибка «Phase1 Initialization Failed» в Windows 10 — серьезная проблема, но она вполне разрешима, если следовать приведенным в статье шагам. От диагностики аппаратных проблем до проверки программного обеспечения, существует множество методов, которые могут помочь устранить эту ошибку и вернуть систему в рабочее состояние. Важно действовать методично и осторожно, чтобы избежать дополнительных проблем и потери данных. Если все предложенные методы не помогают, возможно, стоит обратиться за помощью к специалисту, чтобы провести более детальную диагностику и устранение неполадок.