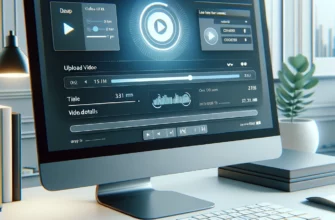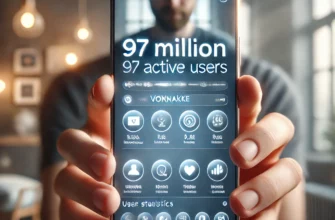Zoom стал неотъемлемой частью нашей повседневной жизни, особенно в контексте взрывного роста удаленной работы и обучения. Платформа предлагает набор функций, позволяющих проводить видеоконференции, вебинары, и даже лайв-стриминги. Несмотря на все его преимущества, пользователи иногда сталкиваются с техническими проблемами, среди которых отсутствие звука — одна из наиболее распространенных. В этой статье мы разберем возможные причины этой проблемы и предложим эффективные решения.
Технические аспекты и настройки
1. Проверка настроек звука в Zoom
Первый шаг при возникновении проблем с звуком — это проверка настроек аудио в самом приложении Zoom. Убедитесь, что ваш микрофон и динамики установлены как активные устройства в настройках Zoom. Для этого перейдите в раздел «Настройки» > «Аудио» и выберите нужное аудиоустройство для воспроизведения и записи звука.
2. Обновление драйверов аудиоустройств
Устаревшие или поврежденные драйверы аудиоустройств могут стать причиной проблем с звуком в Zoom. Посетите веб-сайт производителя вашего устройства и загрузите последние версии драйверов для вашей звуковой карты или аудиоинтерфейса.
3. Проблемы с интернет-соединением
Плохое интернет-соединение может вызвать задержки или полное отсутствие звука. Проверьте скорость вашего соединения и убедитесь, что она соответствует минимальным требованиям Zoom для аудио и видео трансляций.
Учет особенностей операционных систем
1. Windows
В Windows часто встречаются проблемы с настройками приватности, когда приложениям не разрешен доступ к микрофону. Перейдите в «Настройки» > «Конфиденциальность» > «Микрофон» и убедитесь, что Zoom имеет разрешение на доступ к вашему микрофону.
2. MacOS
На MacOS, аналогично Windows, необходимо проверить, предоставлено ли приложению Zoom разрешение на использование микрофона. Это можно сделать в «Системных настройках» > «Безопасность и конфиденциальность» > «Конфиденциальность» > «Микрофон».
3. Мобильные устройства
На iOS и Android также важно убедиться, что приложению Zoom предоставлены соответствующие разрешения на доступ к микрофону. Это можно проверить в настройках приватности каждой операционной системы.
Решение проблем с оборудованием
Иногда проблема кроется не в программном обеспечении, а в самих аудиоустройствах. Проверьте, исправны ли ваш микрофон и динамики. Попробуйте использовать другие устройства для исключения возможных неисправностей.
Проверка наличия помех от сторонних приложений
Некоторые приложения, работающие в фоновом режиме, могут конфликтовать с Zoom и вызывать проблемы с аудио. В частности, это касается программ для виртуальных аудио кабелей или звуковых эффектов. Попробуйте временно отключить или удалить такие приложения.
Обращение в службу поддержки Zoom
Если все вышеупомянутые шаги не помогли решить проблему, возможно, дело в специфическом баге или неполадке в самом приложении Zoom. В таком случае, обратитесь в службу поддержки Zoom за помощью.
Заключение
Проблемы с аудио в Zoom могут быть вызваны множеством факторов, начиная от неправильных настроек в самом приложении, заканчивая вопросами совместимости оборудования и настроек операционной системы. Систематический подход к устранению неполадок и внимательность к деталям помогут вам быстро восстановить звук в Zoom и вернуться к нормальной работе или обучению.