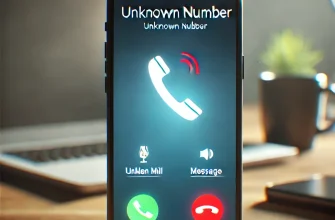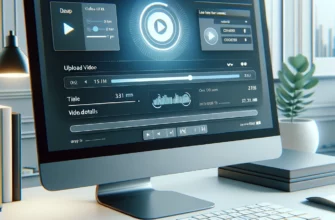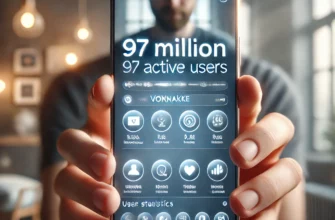Введение: Adobe Photoshop является мощным инструментом для обработки изображений, который предлагает широкий спектр функций для профессионалов и любителей. Одной из часто используемых возможностей является создание прозрачного фона, что особенно актуально для веб-дизайнеров, разработчиков приложений и маркетологов. В этой статье мы подробно рассмотрим, как можно превратить белый или любой монохромный фон в прозрачный с помощью Adobe Photoshop, обсудим некоторые тонкости и лучшие практики.
Подготовка к работе: Перед началом работы убедитесь, что у вас установлена последняя версия Adobe Photoshop. Также важно иметь изображение, с которым вы будете работать. Для лучшего результата выберите фотографию с чётким контрастом между объектом и фоном.
Шаг 1: Открытие изображения Запустите Photoshop и откройте изображение, выбрав «Файл» > «Открыть» или перетащив изображение прямо в рабочую область Photoshop.
Шаг 2: Дублирование слоя Для сохранения оригинала изображения без изменений рекомендуется дублировать слой. Щелкните правой кнопкой мыши по слою с изображением в панели «Слои» и выберите «Дублировать слой…». Оригинальный слой можно скрыть, нажав на иконку глаза рядом с ним.
Шаг 3: Выбор инструмента Для удаления белого фона можно использовать несколько инструментов. Одним из наиболее эффективных является «Волшебная палочка» (Magic Wand Tool). Выберите его из панели инструментов.
Шаг 4: Настройка Волшебной палочки Перед использованием инструмента установите параметр «Терпимость» (Tolerance) в зависимости от контраста между фоном и объектом. Чем ниже значение, тем точнее будет выделение. Для белого фона начните примерно с 20-30. Убедитесь, что установлена опция «Смежный регион» (Contiguous), если хотите удалять только смежные области белого цвета.
Шаг 5: Удаление фона Кликните волшебной палочкой по белому фону. Если фон не был выделен полностью, попробуйте увеличить параметр терпимости и повторите попытку. После того как фон будет выделен, нажмите Delete на клавиатуре, чтобы удалить его. Если ваш слой заблокирован, дважды щелкните по нему в панели слоёв, чтобы преобразовать его в нормальный слой.
Шаг 6: Доработка краёв Для улучшения качества краёв объекта можно воспользоваться инструментом «Рефайн Эдж» (Refine Edge), который позволяет более точно настроить края выделенного объекта. Вы найдете его в верхней панели инструментов после выделения.
Шаг 7: Сохранение изображения После удаления фона и доведения изображения до идеала сохраните его в формате, поддерживающем прозрачность, например, PNG. Выберите «Файл» > «Сохранить как…» и в диалоговом окне выберите PNG как формат файла. Убедитесь, что активирована опция «Прозрачность».
Заключение: Создание прозрачного фона в Adobe Photoshop может показаться сложной задачей на первый взгляд, но следуя этому пошаговому руководству, вы сможете достичь профессиональных результатов. Этот навык особенно ценен в сфере веб-дизайна, рекламы и создании контента, где часто требуется изолировать объекты от фона. Помните, что практика — ключ к мастерству, поэтому не бойтесь экспериментировать с различными инструментами и настройками, чтобы найти лучший способ работы именно для ваших изображений.