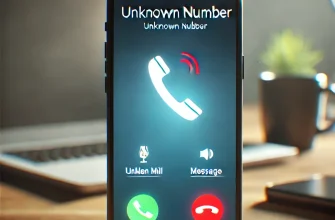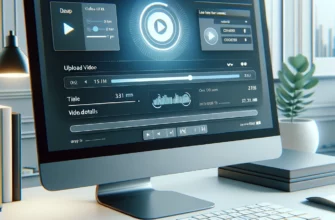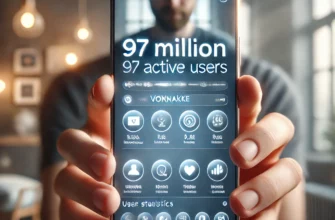Восстановление системы к заводским настройкам — важная функция операционной системы Windows 10, которая позволяет пользователям вернуть компьютер в первоначальное состояние. Эта процедура может быть необходима в различных ситуациях, таких как проблемы с производительностью, вирусы или просто желание начать с чистого листа. В этой статье мы подробно рассмотрим, как выполнить восстановление системы к заводским настройкам в Windows 10, какие существуют способы, и что нужно учитывать перед началом процесса.
Почему стоит восстанавливать систему к заводским настройкам
Улучшение производительности
Со временем компьютер может начать работать медленнее из-за накопления ненужных файлов, программ и настроек. Восстановление системы к заводским настройкам удаляет все эти лишние данные, возвращая производительность к исходному уровню.
Удаление вирусов и вредоносных программ
Если ваш компьютер был заражен вирусами или вредоносным ПО, восстановление системы — это надежный способ избавиться от них, так как процедура удаляет все данные и программы, возвращая систему в исходное состояние.
Продажа или передача компьютера
Перед продажей или передачей компьютера другому пользователю рекомендуется восстановить систему к заводским настройкам, чтобы удалить все личные данные и программы.
Решение сложных проблем
Если на компьютере возникают сложные проблемы, которые не удается устранить другими способами, восстановление системы может быть наиболее эффективным решением.
Подготовка к восстановлению системы
Перед началом процесса восстановления системы к заводским настройкам необходимо выполнить несколько подготовительных шагов:
Резервное копирование данных
Процедура восстановления удаляет все данные на компьютере, поэтому важно сделать резервную копию всех важных файлов. Вы можете использовать внешние жесткие диски, облачные хранилища или специализированное программное обеспечение для создания резервных копий.
Сохранение лицензий и ключей активации
Если у вас есть программы, требующие лицензии или ключи активации, убедитесь, что вы сохранили эту информацию. После восстановления системы вам потребуется повторно активировать эти программы.
Подготовка установочных файлов
Если вы планируете переустановить программы после восстановления системы, подготовьте их установочные файлы и любые необходимые драйверы.
Способы восстановления системы к заводским настройкам в Windows 10
В Windows 10 существует несколько способов восстановления системы к заводским настройкам. Рассмотрим каждый из них подробнее.
Восстановление через настройки системы
- Откройте настройки Windows 10. Для этого нажмите кнопку «Пуск» и выберите значок шестеренки для доступа к настройкам.
- Перейдите в раздел «Обновление и безопасность».
- Выберите вкладку «Восстановление».
- Найдите раздел «Сбросить этот компьютер» и нажмите кнопку «Начать».
- Выберите вариант восстановления. Вам будет предложено два варианта: сохранить ваши файлы или удалить все. Если вы хотите полностью очистить компьютер, выберите вариант «Удалить все».
- Следуйте инструкциям на экране. Система предложит вам подтвердить выбор и начнет процесс восстановления. Этот процесс может занять некоторое время, в зависимости от скорости вашего компьютера и объема данных.
Восстановление через среду восстановления Windows (WinRE)
- Перейдите в среду восстановления. Для этого перезагрузите компьютер и при загрузке нажмите клавишу F8 или Shift + F8 (в зависимости от производителя вашего компьютера).
- Выберите «Поиск и устранение неисправностей».
- Перейдите в раздел «Сбросить этот компьютер».
- Следуйте инструкциям на экране. Выберите нужный вариант восстановления и подтвердите действие.
Восстановление с помощью установочного носителя
Если ваш компьютер не загружается, вы можете использовать установочный носитель для восстановления системы.
- Создайте установочный носитель. Для этого вам потребуется другой рабочий компьютер и USB-накопитель объемом не менее 8 ГБ. Скачайте инструмент создания носителя с официального сайта Microsoft и следуйте инструкциям для создания установочного USB-накопителя.
- Подключите установочный носитель к вашему компьютеру и перезагрузите его.
- Загрузитесь с установочного носителя. Для этого может потребоваться изменить порядок загрузки в BIOS или UEFI вашего компьютера. Обычно это делается путем нажатия клавиши F2, F12 или Del при включении компьютера.
- Выберите язык и другие параметры, затем нажмите «Далее».
- Нажмите «Восстановление системы» в левом нижнем углу экрана.
- Выберите «Поиск и устранение неисправностей», затем «Сбросить этот компьютер».
- Следуйте инструкциям на экране.
Что происходит во время восстановления системы
Когда вы начинаете процесс восстановления системы к заводским настройкам, Windows 10 выполняет следующие действия:
- Удаление всех пользовательских данных. Все файлы, программы и настройки будут удалены.
- Переустановка операционной системы. Windows 10 будет переустановлена, возвращаясь к состоянию, в котором система находилась при первом включении.
- Переустановка драйверов. Все необходимые драйверы для вашего оборудования будут автоматически установлены.
- Создание нового пользователя. После завершения восстановления вам потребуется создать новую учетную запись пользователя.
Что делать после восстановления системы
После завершения процесса восстановления системы к заводским настройкам выполните следующие шаги:
Восстановление данных
Если вы сделали резервную копию данных перед восстановлением, восстановите их на компьютер.
Установка программ
Переустановите все необходимые программы и активируйте их, если это требуется.
Настройка системы
Настройте систему под свои нужды: измените параметры, установите обновления, настройте рабочий стол и другие предпочтения.
Обновление системы
Убедитесь, что ваша система полностью обновлена. Перейдите в настройки Windows, выберите «Обновление и безопасность», затем «Центр обновления Windows» и установите все доступные обновления.
Заключение
Восстановление системы к заводским настройкам в Windows 10 — это мощный инструмент, который может помочь решить множество проблем и вернуть компьютеру первоначальную производительность. Важно подготовиться к этой процедуре, создав резервные копии данных и сохранив все необходимые лицензии и ключи активации. В зависимости от ситуации, вы можете выбрать один из нескольких способов восстановления системы. После завершения процесса восстановления не забудьте восстановить данные, установить программы и обновить систему для обеспечения ее нормальной работы.